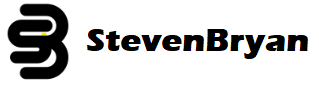Resource: https://www.simplilearn.com/tutorials/excel-tutorial/excel-shortcuts
Microsoft Excel is extensively used across the globe to store and analyze data. Despite various new data analytics tools in the market, Excel remains the go-to product for working with data. It has numerous in-built features, which makes it easier for you to organize your data.
The shortcut keys in Excel help you work on your data in a jiffy. In this article, we’ll be discussing the various Excel shortcuts. These keyboard shortcuts are used to perform tasks faster and more effectively.
Have a look at the video below that explains worksheet-related shortcuts, row and column shortcuts, and pivot table shortcut keys. https://www.youtube.com/embed/bdAiVuizquk?enablejsapi=1&origin=https%3A%2F%2Fwww.simplilearn.com
What is Microsoft Excel?
Although many of you are already aware of Excel, let’s have a small introduction anyways. Microsoft Excel is an application developed by Microsoft that is used to record, analyze, and visualize data. Excel, a spreadsheet application, was developed by Microsoft in 1985.
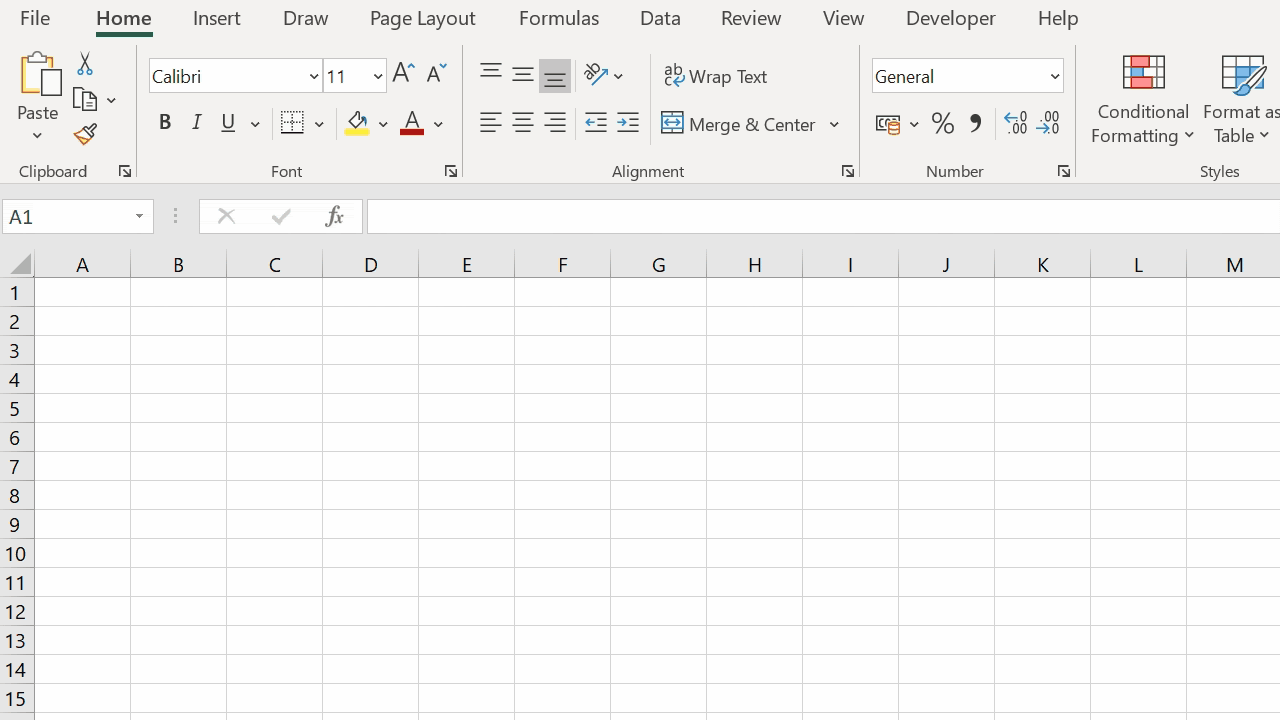
Fig: Microsoft Excel Spreadsheet
Data in Excel is in the form of rows and columns. Excel is commonly used to record and analyze data, perform mathematical operations, and visualize structured data in charts and graphs. Finally, another important application of Excel is that it helps in automating tasks through excel macros.
To perform the tasks mentioned above quickly, Excel has a set of shortcuts. Various operations can be achieved with a few simple keyboard strokes. Let’s dive deep into the Excel shortcuts that can help us work better on an Excel spreadsheet.
Need for Excel Shortcuts
Excel supports a plethora of keyboard shortcuts that help you work efficiently and increase productivity. Instead of accessing the toolbar with a mouse, two or three keystrokes are used to perform significant functions. Isn’t that easier and time-saving? Using Excel shortcuts drastically increases the speed, and thus reduces work-time.
Now the question is, if you have to memorize these shortcuts, the answer is no. However, it would be an advantage if you can remember a few of them. With regular practice, you will be able to remember most of the common Excel shortcuts.
Let’s now look at the Excel shortcuts cheat sheet, which you should know when working on Microsoft Excel. In this article, we have categorized 50 Excel shortcuts based on their operations. First, we will look at the workbook shortcut keys.
Our Data Analyst Master’s Program will help you learn analytics tools and techniques to become a Data Analyst expert! It’s the pefect course for you to jumpstart your career. Enroll now!
Workbook Shortcut Keys
In this section, we will understand the basics of operating a workbook. We will learn how to create a new workbook, open an existing workbook, and save a spreadsheet so that you don’t lose any data or calculations that you have done. We will then go through how you can toggle between several different sheets in a workbook.
Description Excel Shortcuts 1. To create a new workbook Ctrl + N 2. To open an existing workbook Ctrl + O 3. To save a workbook/spreadsheet Ctrl + S 4. To close the current workbook Ctrl + W 5. To close Excel Ctrl + F4 6. To move to the next sheet Ctrl + PageDown 7. To move to the previous sheet Ctrl + PageUp 8. To go to the Data tab Alt + A 9. To go to the View tab Alt + W 10. To go the Formula tab Alt + M
Those were the Excel shortcuts that can help you navigate through your spreadsheet. Once the workbook creation is done, the next key step is cell formatting.
Cell Formatting Shortcut Keys
A cell in Excel holds all the data that you are working on. Several different shortcuts can be applied to a cell, such as editing a cell, aligning cell contents, adding a border to a cell, adding an outline to all the selected cells, and many more. Here is a sneak peek into these Excel shortcuts.
Description Excel Shortcuts 11. To edit a cell F2 12. To copy and paste cells Ctrl + C, Ctrl + V 13. To italicize and make the font bold Ctrl + I, Ctrl + B 14. To center align cell contents Alt + H + A + C 15. To fill color Alt + H + H 16. To add a border Alt + H + B 17. To remove outline border Ctrl + Shift + _ 18. To add an outline to the select cells Ctrl + Shift + & 19. To move to the next cell Tab 20. To move to the previous cell Shift + Tab 21. To select all the cells on the right Ctrl + Shift + Right arrow 22. To select all the cells on the left Ctrl + Shift + Left Arrow 23. To select the column from the selected cell to the end of the table Ctrl + Shift + Down Arrow 24. To select all the cells above the selected cell Ctrl + Shift + Up Arrow 25. To select all the cells below the selected cell Ctrl + Shift + Down Arrow
In addition to the above-mentioned cell formatting shortcuts, let’s look at a few more additional and advanced cell formatting Excel shortcuts, that might come handy.
Our Data Analyst Master’s Program will help you learn analytics tools and techniques to become a Data Analyst expert! It’s the pefect course for you to jumpstart your career. Enroll now!
We will learn how to add a comment to a cell. Comments are helpful when giving extra information about cell content. We will also learn how to find value and replace it with another value in the spreadsheet. After this, we will look into how to insert the current time, current date, activate a filter, and add a hyperlink to a cell. Finally, we will see how to apply a format to the data in a cell.
Description Excel Shortcuts 26. To add a comment to a cell Shift + F2 27. To delete a cell comment Shift + F10 + D 28. To display find and replace Ctrl + H 29. To activate the filter Ctrl + Shift + LAlt + Down Arrow 30. To insert the current date Ctrl + ; 31. To insert current time Ctrl + Shift + : 32. To insert a hyperlink Ctrl + k 33. To apply the currency format Ctrl + Shift + $ 34. To apply the percent format Ctrl + Shift + % 35. To go to the “Tell me what you want to do” box Alt + Q
After working with cell formatting Excel shortcuts, the next step is to understand how to work with an entire row/column in Excel.
Row and Column Formatting Shortcut Keys
In this section, we’ll look at some critical row and column formatting shortcuts.
We will understand how to delete rows and columns, hide and unhide the selected rows and columns, and group and ungroup rows and columns.
Description Excel Shortcuts 36. To select the entire row Shift + Space 37. To select the entire column Ctrl + Space 38. To delete a column Alt+H+D+C 39. To delete a row Shift + Space, Ctrl + – 40. To hide selected row Ctrl + 9 41. To unhide selected row Ctrl + Shift + 9 42. To hide a selected column Ctrl + 0 43. To unhide a selected column Ctrl + Shift + 0 44. To group rows or columns Alt + Shift + Right arrow 45. To ungroup rows or columns Alt + Shift + Left arrow
Now that we have looked at the different shortcut keys for formatting cells, rows, and columns, it is time to jump into understanding an advanced topic in Excel, i.e. dealing with pivot tables. Let’s look at the different shortcuts to summarize your data using a pivot table.
Pivot Table Shortcut Keys
First, let’s create a pivot table using a sales dataset.
In the image below you can see that we have a pivot table to summarize the total sales for each subcategory of the product under each category.
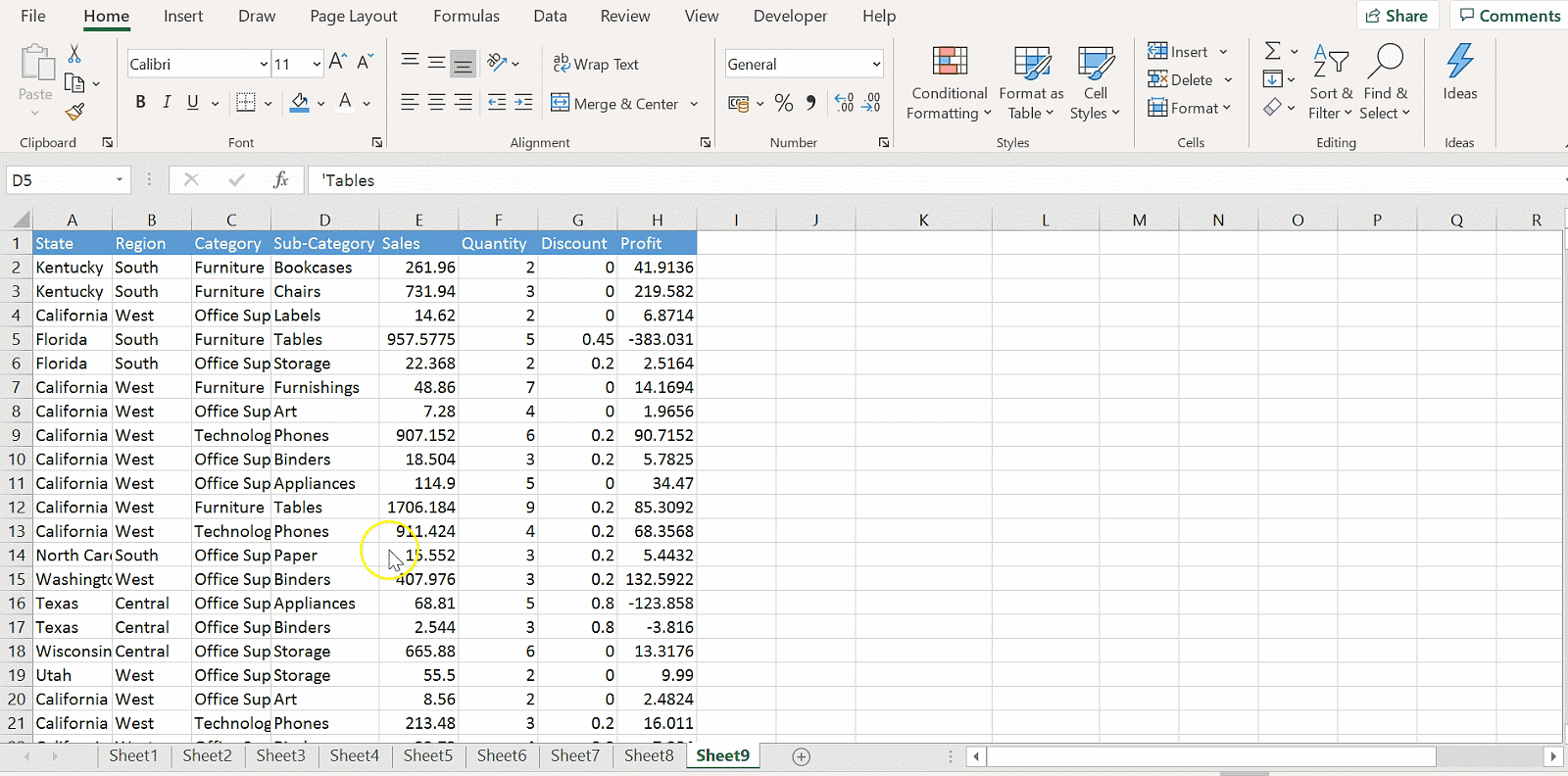
Fig: Pivot table using sales data
46. To group pivot table items Alt + Shift + Right arrow
The image below depicts that we have grouped the sales of bookcases and chairs subcategories into Group 1.
47. To ungroup pivot table items Alt + Shift + Left arrow 48. To hide pivot table items Ctrl + –
You can see below we have hidden the Chairs, Art, and Label subcategories.
49. To create a pivot chart on the same sheet Alt + F1 50. To create a pivot chart on a new worksheet F11
Fig: Pivot chart on the same sheet
Choose the Right Program
With our courses, you’ll learn to analyze data, create insightful reports, and make data-driven decisions that can help drive business success. Whether you’re a beginner or an experienced professional, these courses will help you take your skills to the next level. So why wait? Sign up for Simplilearn’s Data Analytics course today and start building the career of your dreams!
Program Name Data Analyst Post Graduate Program In Data Analytics Data Analytics Bootcamp Geo All Geos All Geos US University Simplilearn Purdue Caltech Course Duration 11 Months 8 Months 6 Months Coding Experience Required No Basic No Skills You Will Learn 10+ skills including Python, MySQL, Tableau, NumPy and more
Data Analytics, Statistical Analysis using Excel, Data Analysis Python and R, and moreData Visualization with Tableau, Linear and Logistic Regression, Data Manipulation and more Additional Benefits Applied Learning via Capstone and 20+ industry-relevant Data Analytics projects Purdue Alumni Association Membership
Free IIMJobs Pro-Membership of 6 monthsAccess to Integrated Practical Labs Caltech CTME Circle Membership Cost $$ $$$$ $$$$ Explore Program Explore Program Explore Program
Conclusion
Excel shortcut keys will indeed help you build your reports and analysis faster and better. After reading this article, you would have understood the different types of Excel shortcuts related to the workbook, cell formatting, row and column formatting, and pivot tables.
To kick-start your fruitful career in Excel, enroll in Post Graduate Program In Data Analytics course today.
We hope you find these hacks useful and can easily master these shortcut keys by working on excel regularly. Do you have any questions related to this article? If so, then please put it in the comments section of the article and our experts will get back to you at the earliest.
FAQs
1. What are Excel shortcuts?
Excel shortcuts are keyboard combinations that allow you to perform tasks quickly and efficiently. They can save you a lot of time, especially if you work with large spreadsheets. For example, instead of clicking on the “Bold” button on the toolbar, you can press Ctrl+B to bold a cell.
2. Why are Excel shortcuts important?
Shortcuts are important in Excel because they can help you work more efficiently. By using shortcuts, you can save time and focus on other tasks. They can also help you avoid repetitive strain injuries, as you don’t have to use the mouse as much.
3. What are some of the most common Excel shortcuts?
Here are some of the most common Excel shortcuts:
- Ctrl+C – Copy
- Ctrl+V – Paste
- Ctrl+Z – Undo
- Ctrl+Y – Redo
- F2 – Edit cell
- Ctrl+A – Select all
- Home – Move to the beginning of the worksheet
- End – Move to the end of the worksheet
- PgUp – Scroll up one page
- PgDn – Scroll down one page
4. Where can I find a list of Excel shortcuts?
There are many places where you can find a list of Excel shortcuts. One place is the Excel Help menu. Another place is the Microsoft Office website.
5. How can I create my own Excel shortcuts?
You can create your own Excel shortcuts by going to the File menu and selecting Options. Then, click on the Advanced tab and scroll down to the Keyboard shortcuts section. In this section, you can create new shortcuts by clicking on the New button and entering the shortcut key combination and the command that you want to assign it to.
6. How do I manage shortcuts in Excel?
To manage shortcuts in Excel, you can customize or modify existing shortcuts through the Excel Options menu. Simply go to the “Customize Ribbon” section and click on the “Keyboard Shortcuts” button to assign or change shortcuts according to your preference.
7. How many Excel shortcuts are there?
There are over 270 Excel shortcuts for both the keyboard and mouse, including shortcuts for the Windows, Mac, and Web versions of Excel. These shortcuts can help you navigate, format, and analyze data more efficiently.
8. What is the shortcut to copy selection in Excel?
The shortcut to copy a selection in Excel is Ctrl+C.
9. How can I undo the last action in Excel?
To undo the last action in Excel, you can use the shortcut Ctrl+Z.
10. What is the shortcut to redo the last action in Excel?
The shortcut to redo the last action in Excel is Ctrl+Y.